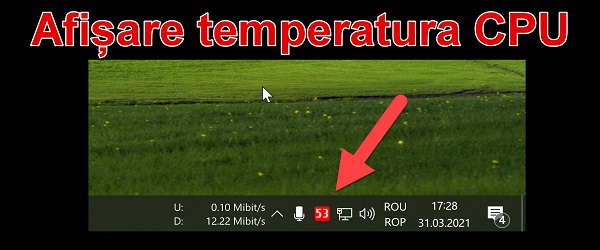
¿De qué trata el tutorial sobre cómo mostrar la temperatura del procesador en la barra de tareas de Windows?
En el tutorial Visualización de la temperatura del procesador en la barra de tareas de Windows, le mostraré cómo mostrar la temperatura del procesador en la barra de tareas (abajo a la derecha junto al reloj).
¿Por qué es útil ver qué temperatura tiene el procesador?
A veces es muy importante vigilar la temperatura de los componentes, especialmente cuando se realiza overclocking.
Si la temperatura del procesador sube muy fuertemente, entonces el procesador, para protección, entra en regulación térmica, es decir, reduce su frecuencia para enfriarse.
A medida que la frecuencia disminuye, el procesador se vuelve aún menos eficiente. En conclusión, el calentamiento excesivo del procesador conduce a un rendimiento deficiente.
Es posible que se muestren otras temperaturas u otra información, no solo para el procesador.
En la barra de tareas puede mostrar frecuencias, voltajes y esto para la mayoría de los componentes de una PC, no solo para el procesador.
Puede mostrar temperaturas y frecuencias para la tarjeta de video, para las memorias, para la placa base.
Puede mostrar el porcentaje de carga en cada núcleo del procesador, los voltajes utilizados y mucho, mucho más.
HWiNFO es la aplicación utilizada en el tutorial
El tutorial utiliza la aplicación HWiNFO, que puede descargar de forma gratuita desde el sitio web oficial.
ADVERTENCIA!
Si tiene problemas con un ruido extraño de su PC después de instalar la aplicación, es de una configuración para escanear el disco duro. Es un ruido típico que hace el disco duro y suena como una especie de chirrido cada 2-3 segundos.
Resolución del disco duro / unidad de disco HWiNFO:
En la configuración de HWiNFO (haga clic con el botón derecho en la bandeja / icono de configuración), aquí vaya a Seguridad y el escaneo de unidad IDE / (S) ATA, seleccione Desactivar unidad, luego presione Aceptar y reinicie la aplicación.
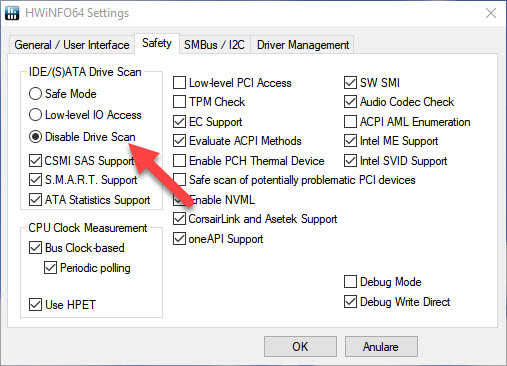
Hardware similar, overclocking, tutoriales de información:

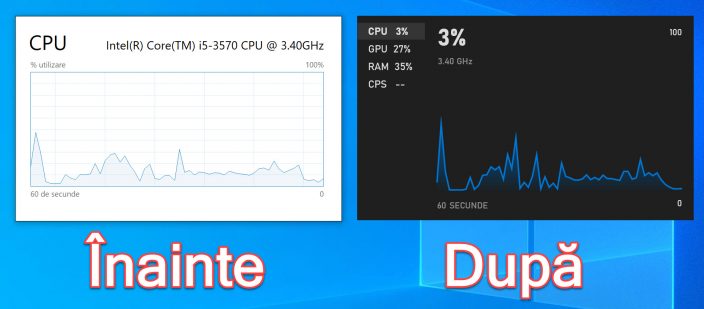








Hola Cristi,
Sería interesante presentar el programa completo.