
¿De qué se trata el video tutorial de Android Apps APK en Windows 11?
En este tutorial llamado Aplicaciones APK de Android en Windows 11, le mostraré los pasos mediante los cuales puede instalar aplicaciones APK de Android en Windows 11.
El método es bastante simple, pero, como de costumbre, necesitamos algo.
¿Cómo es posible instalar aplicaciones APK de Android en Windows 11?
El primer paso lo dio Microsoft en el sentido de la posibilidad de ejecutar aplicaciones de Android en Windows 11, a través de la asociación con Amazon.
Te mostré en el último tutorial cómo instalar Amazon Appstore para ejecutar aplicaciones de Android en Windows 11 y WSA (Subsistema de Windows para Android), que es básicamente una máquina virtual que ejecuta Android AOSP.
Desafortunadamente, hay muy pocas aplicaciones en Amazon Appstore, así que pensé en mostrarte cómo instalar aplicaciones APK de Android directamente en el Subsistema de Windows para Android, que es la máquina virtual de Android.
Qué aplicaciones de Android se pueden instalar en Windows 11
Se puede instalar cualquier tipo de aplicación en Windows 11. No hay limitaciones con el método de instalación de APK, se puede instalar cualquier cosa.
¿Qué necesitamos para instalar aplicaciones APK de Android en Windows 11?
- Tienes que ver tutorial con WSA y Amazon Appstore e implementar
- Descargar Herramientas de la plataforma SDK de Android para Windows
- Extraiga la carpeta Platform Tools en algún lugar
- Habilitar el modo de desarrollador en WSA
- Copie la IP de la máquina virtual WSA al portapapeles
- Coloque el apk que desea instalar en la raíz de la carpeta Herramientas de la plataforma
- Haga clic con el botón derecho en un espacio vacío en la carpeta Herramientas de la plataforma y elija "Abrir en la terminal de Windows" y asegúrese de que se abra CMD, en Power Shell
- Para conectarse a través de ADB, ordene a continuación
- adb.exe connect (ip) - lo que significa verse así abd.exe conectar 173.00.77.66 (esta ip es solo un ejemplo)
- Instale la aplicación apk con el comando adb.exe instale el nombre de la aplicación con la extensión, que debe verse así adb.exe instalar chrome.apk (el nombre de la aplicación es solo un ejemplo)
Aplicaciones APK de Android en Windows 11: al comienzo del camino, pero funciona bien
Por el momento, las aplicaciones de Android funcionan bien en Windows.
Se comporta exactamente como cualquier aplicación, la ventana se puede cambiar de tamaño, minimizar o la aplicación se puede cerrar
Lo único que he notado es que consume muchos recursos. Sin duda, esto se resolverá pronto.
No debemos olvidar que en este momento estamos en la fase Beta.
Diferentes tutoriales en video

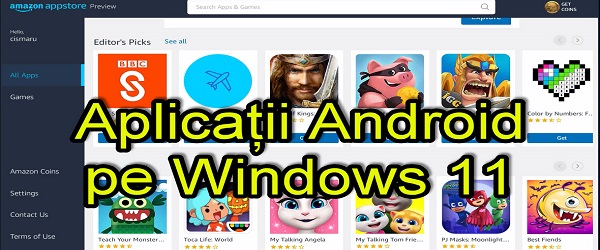

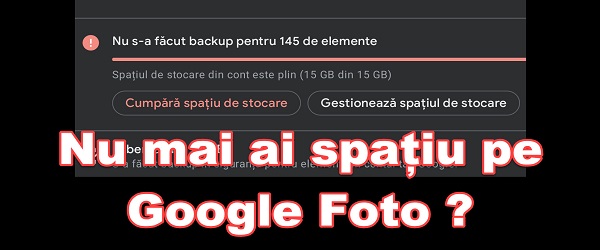
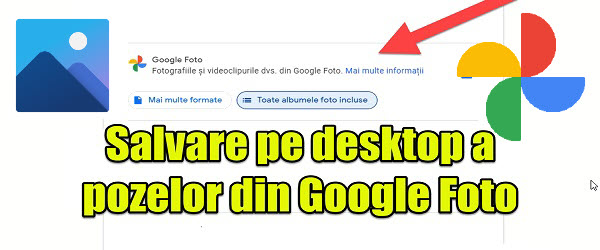







Es muy complicado, Cristi, es más fácil con el emulador de Android, yo uso blue starcks y estoy muy contento con él.
sin embargo, ¡no funciona para muchas, muchas aplicaciones de Android! ... ¡ni siquiera para las de Google Play! ...
Hola mi problema es que me da un error cuando intento iniciar desde adb el servidor con el comando "adb connect ip" me da error al conectar, y si intento instalar alguna apk me da el hecho de que el dispositivo está fuera de línea. Instalé el WSA manualmente, pero por lo que noté, y cuando selecciono para ver las opciones de desarrollador o hacer clic en los archivos, se abre una nueva ventana de WSA, que muestra que el subsistema se inicia, se cierra y permanece igual. ¿Entonces Que puedo hacer? ¡Gracias por adelantado!
No sé exactamente cómo instaló la WSA manualmente. Debe instalarse en el siguiente tutorial: https://videotutorial.ro/instalare-aplicatii-android-pe-windows-11-oficial-tutorial-video/