
¿Qué es el video tutorial "cómo instalar Windows 11 en virtual"?
En este tutorial llamado Cómo instalar Windows 11 en un entorno virtual, le mostraré cómo instalar Windows 11 en un entorno virtual.
Hagamos esta instalación virtual de Windows 11, juguemos con ella y veamos si nos gusta o no.
La instalación virtual de Windows 11 no afectará de ninguna manera al sistema operativo actual que tienes, ya que es solo el host.
Es más seguro intentarlo antes de aventurarse a instalar Windows 11
Para cualquiera, especialmente ahora que Windows 11 está en su infancia, se recomienda que primero pruebe el nuevo sistema operativo antes de instalarlo o actualizarlo.
Como cualquier sistema operativo al principio, Windows 11 puede ser inestable o engorroso en algunas configuraciones de hardware, por lo que la mejor opción es probarlo virtualmente.
Las ventajas de instalar un sistema operativo virtual
- El sistema anfitrión no se ve afectado por la instalación de otro hueso en un entorno virtual
- No corremos el riesgo de perder datos
- Podemos probar si ciertos programas con los que estamos trabajando funcionan en el nuevo sistema.
- Ambos sistemas operativos, el host y el virtual, funcionan al mismo tiempo
- Podemos probar diferentes configuraciones y experimentos sin afectar el sistema de gas.
- Lo más importante es que calmamos la curiosidad generada por el bombo publicitario.
Que necesitamos para instalar Windows 11 virtualmente
- Seguir tutorial sobre la edición de una imagen ISO Windows 10/11
- Descargar e instalar Reproductor de estación de trabajo VMware
No se preocupe, la instalación virtual es segura.
No tienes que preocuparte. No se realizarán cambios en su sistema operativo actual.
La máquina virtual se ejecutará como una aplicación con el nuevo sistema operativo y estará disponible exactamente como una aplicación, en una ventana.
La única desventaja es que la máquina virtual consume recursos de hardware y el sistema, si tiene tareas pesadas que hacer, se moverá un poco más. Pero esto solo sucederá cuando la máquina virtual esté encendida, de lo contrario todo funcionará normalmente.
Tutoriales similares, ¡o no!
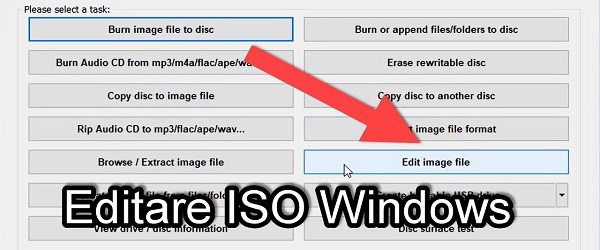
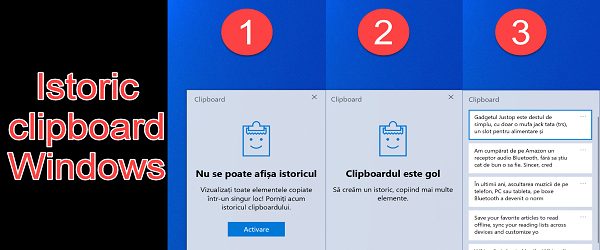
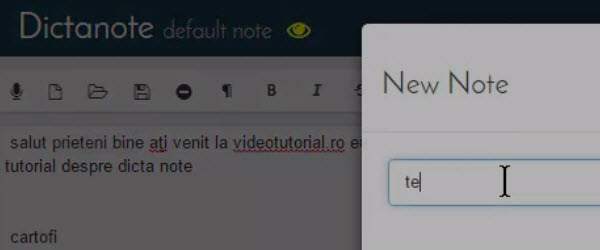
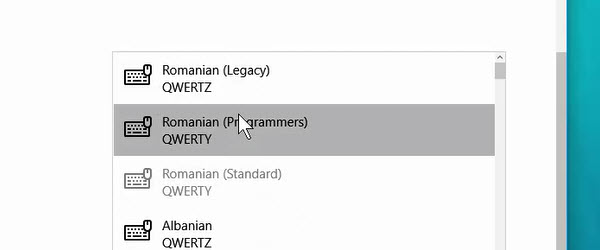









Gracias, lo intentaré también.
No tengo VMware workstation Player instalado en Windows 7. Me dice que lo quiere a partir de la 8 en adelante.
Lo intenté dos veces y fallé (menciono que tengo instalado Windows 10 pro)
así que lo hice paso a paso como en el tutorial descargué Windows 11 hice el cambio con Any burn (anteriormente) hice la máquina virtual pero cuando instalo Windows 11 en la máquina virtual en algún momento me hace elegir que versión de Windows para instalar y Windows 11 no aparece, pero todas las variantes de Windows 10 Windows 11 luego crean iso (y adivinen qué)
Recibirás una respuesta sólo cuando sepas escribir rumano de forma correcta y coherente, pero hasta entonces, ¡toma algunas lecciones de rumano! ¡No entiendo nada de lo que mencionaste arriba!
Mientras tanto, se ha abierto otro error de Microsoft para la instalación de Win11: para no tener que instalar con una cuenta de MS, cuando se le solicite que ingrese sus credenciales, escriba una dirección eml. ficticio con una contraseña ficticia, luego continúe e instálelo con una cuenta local.