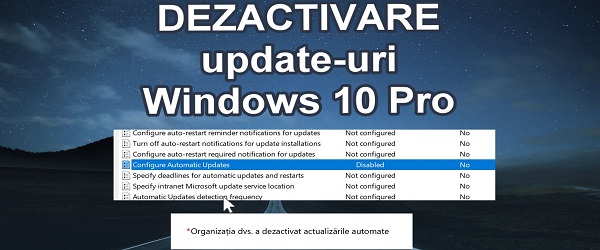
¿Qué es el tutorial de Stop Windows Update Windows 10 pro?
En el tutorial Stop Windows Update, Windows 10 pro le mostrará cómo detener Windows Update rápidamente y sin programas adicionales instalados.
¿Por qué dejar que se ejecute Windows Update?
Normalmente es bueno hacer actualizaciones a cualquier sistema operativo. Esto aumenta el nivel de seguridad al agregar parches, corregir algunos errores o una nueva actualización puede aportar nuevas funciones.
¿Por qué querríamos detener Windows Update?
A veces, Windows Update puede dificultar el sistema operativo, especialmente para sistemas de hardware más antiguos, con poca RAM, almacenamiento lento o potencia de procesamiento insuficiente.
Hay casos en los que hay suficiente potencia de procesamiento y almacenamiento rápido, pero la tarea se está ejecutando, por ejemplo, un juego competitivo.
En el caso de los juegos, también necesita un tiempo de respuesta de red rápido, que se puede manejar con la actualización de Windows incluso cuando su mundo es más querido por el juego.
También hay casos especiales para el deseo de optar por no recibir Windows Update.
En los últimos años Windows como se convirtió en un experimento en vivo, y los conejillos de indias somos nosotros.
Desde conductores que ya no funcionan, hasta eliminación accidental de datos, son algunas de las muchas molestias que experimentan los usuarios después de realizar una nueva actualización.
Es increíble que en 2020, todavía pueda estar entusiasmado con las actualizaciones, más que en windows XP.
¿Cómo detenemos Windows Update?
Este método solo es válido para Windows 10 Pro. Si también desea un tutorial para Windows 10 Home, escríbame en los comentarios.
- En el cuadro de búsqueda en el menú de inicio, escriba
gpedit.msc - Haga clic derecho en "Ejecutar como administrador"
- Ir a:
Configuratie computer / Administrative templates / Windows components / Windows update(seleccionar) y haga doble clic con el botón derechoConfigure Automatic Updates - Chequea aquí "
Disabled"Entonces presione ¡Aplicá! şi OK
Tutoriales similares - Detener Windows Update Windows 10 Pro:
- Apague rápidamente su computadora, incluidas las aplicaciones abiertas en segundo plano
- Causas de una computadora lenta, ¡veamos qué tiene!
- Instalar Windows 10 en una cuenta local: Microsoft oculta esta opción
- Solucionador de problemas portátil de Windows para PC
- Licencia de Windows 10 original de 25 lei.








OK Crtisti muchas gracias
Una pregunta si puede, ¿sabe algo acerca de cómo solucionar los problemas de sincronización de sonido versus imagen en modo de transmisión (en vivo en línea). está sucediendo en win.10 pro 1909. Realicé todas las configuraciones posibles, incluidos los controladores genéricos de Windows, pero no se resolvió. Hubo algunos problemas con los controladores de audio realtek, pero no todos tienen la placa de audio realtek. Que tengas un buen dia
Gracias por revelar este secreto muy útil.
También necesito este secreto para la edición Home.
¿Podrías hacer el tutorial prometido?
También deseo para Windows 10 Home.
Quiero video tutorial: Detenga Windows Update Windows 10 Home. Gracias.
Gracias, información útil, muéstranos 10 casas
Estamos esperando la versión de inicio, ¡gracias!
Me di por vencido porque no tenía gpedit.msc y no tenía ganas de descargar el archivo y copiarlo a través de Windows
Quiero video tutorial: Detenga Windows Update Windows 10 Home. Gracias.