
¿De qué trata este tutorial de instalación de Windows 10?
Este tutorial de instalación de Windows 10 obviamente trata sobre la instalación del sistema operativo de Microsoft, llamado Windows 10.
Pasaremos por todos los pasos desde el arranque inicial, pasando por mis configuraciones favoritas durante la configuración hasta la instalación completa.
Este tutorial es parte de la serie de tutoriales de instalación de Windows 10
Este tutorial trata sobre la instalación real del sistema operativo Windows 10. Si desea ver cómo descargar la imagen ISO con Windows 10, dónde descargar Windows 10 y cómo hacer una memoria USB con Windows 10 o un DVD con Windows 10, necesita ver el tutorial a continuación:

Después de ver cómo descargar Windows, dónde y cómo hacer una memoria USB, vuelva a este tutorial para ver cómo instalar Windows 10.
Antes de empezar: ¡¡¡COPIA DE SEGURIDAD !!!
Es muy importante cuando reinstale, es decir, cuando instale Windows 10 encima de otro Windows, que se elimine y se haga una copia de seguridad.
Tal vez tenga archivos guardados a través de la partición C: \ que no conoce. Tal vez tengas todo tipo de cosas guardadas en tu escritorio. Independientemente, es una buena idea hacer una copia de seguridad, es decir, guardar sus datos en otro dispositivo de almacenamiento.
Si la computadora que está instalando en Windows es nueva o el disco que está instalando es nuevo, entonces no tiene motivos para realizar una copia de seguridad.
Pasos importantes de instalación de Windows 10:
- Inserte la memoria USB o el DVD y encienda la PC mientras presiona la tecla que lo llevará al menú de inicio (generalmente F12 o F8)
- Elija la versión de Windows que desea instalar (32 o 64 bits).
- Elija su idioma, formato y teclado.
- en la siguiente ventana haga clic en "Instalación inmediata"
- Ingrese la clave o presione "No tengo una clave de producto"
- Elija su versión de Windows 10 (Home, Pro, etc.)
- Acepta los términos y condiciones
- Elija una instalación personalizada: Instale solo Windows (complejo)
- Seleccione el almacenamiento donde lo instala y presione el botón "Nuevo"
- Una vez hechas las particiones, seleccione la partición principal y haga clic en "Siguiente"
- Después de reiniciar, seleccione la región "Rumania"
- Elige el teclado
- Elija "Configuración personal"
- Elija "Cuenta sin conexión" en la parte inferior izquierda
- Elija de la parte inferior izquierda "Experiencia limitada"
- Elige el nombre
- Deje la contraseña en blanco si desea iniciar sesión sin la contraseña
- Elija "No usar reconocimiento de voz en línea"
- Elija no por ubicación
- Elija no encontrar el dispositivo
- Elija "Enviar los datos de diagnóstico necesarios" (es decir, menos daño)
- A partir de ahora depende de cada uno de ustedes las opciones que elija, les dije "NO" a todos.
Puede imprimir los pasos anteriores para facilitar la instalación.
Otros tutoriales similares en Windows 10
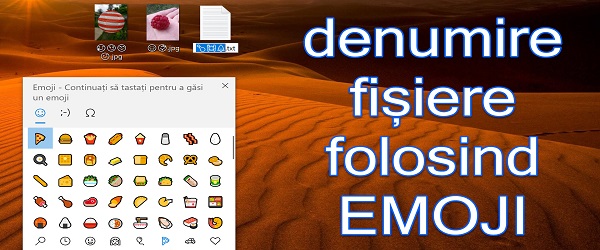
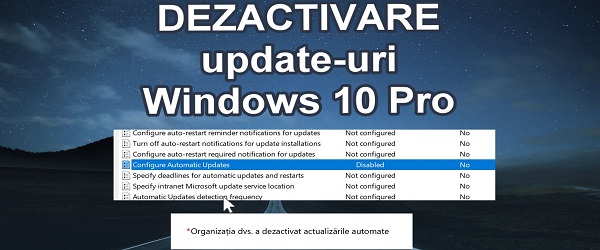
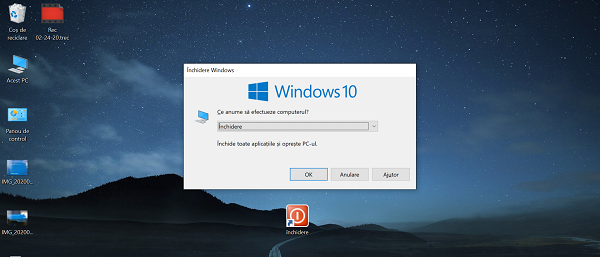
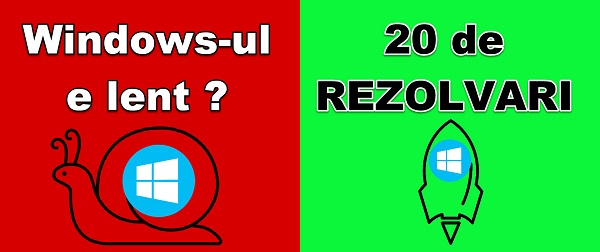









Hola Cristi,
Ayer fue un día oscuro para mí 🙁
Tengo 2 portátiles de Acer, un E5 y un VN7 Black Edition, y ayer ambos murieron con varios problemas.
1. El E5 solo se inicia durante 3-5 segundos y se detiene, y si mantengo una tecla presionada continuamente, funciona (entra en Windows), si dejo esa tecla, después de 3-5 segundos se detiene: ((Lo que podría ser el problema ??
2.VN7: su teclado ya no funciona. Funcionó por la noche y no funcionó por la mañana. La iluminación funciona, el TouchPad funciona, pero los botones no. Lo desenrosqué, revisé el enchufe, lo limpié, pero nada. Desinstalé el controlador, lo instalé pero nada. Reinstalé el Win pero en vano. ¿Está roto o bloqueado?
Por favor ayúdenme si conocen una solución, al menos para resolver el problema con el E5 de la esposa y ella tiene que trabajar en ello.
¡Muchas gracias!
Hola alin
1. Lo mejor es acudir a un servicio. Debe ser visto por un especialista, sobre todo porque se está trabajando en un portátil. Puede ser un contacto débil, un botón bloqueado, un enchufe sin contacto, contactos sucios, una batería BIOS consumida o cualquier otra cosa. No vale la pena caminar.
2. Pruebe la computadora portátil en un monitor externo, el panel de la computadora portátil, la luz de fondo, un enchufe sin contacto, etc. pueden estar dañados.
Para forzar la salida HDMI, desconecte el panel (abra la computadora portátil, como si estuviera en algún lugar a la derecha).
Gracias. ¡Feliz cumpleaños y 2021 con suerte y salud! Eres un buen hombre.
Gracias. ¡Feliz cumpleaños!
los tutoriales más antiguos, cómo podemos verlos, porque requiere (lo siento cacofonía) adobe player para instalar, y en win10 no funciona muy bien.
Vă salut.
Puede hacer un tutorial de instalación de Windows 7 en un sistema más nuevo. Por ejemplo, MB en el procesador Z270 e I5 6600k que tengo. No lo logro de ninguna manera, arranco desde el stick, llego a la fase donde me pregunta cómo quiero la instalación, luego de lo cual se desactivan el mouse y el teclado. La placa base Asus Maximus IX Extreme que tengo tiene soporte para Windows 7 y, en teoría, debería funcionar, pero no sé cómo terminar.
Realiza tutoriales de los que he aprendido mucho.
Muchas gracias
Instalé Win 10, con la licencia, como en el tutorial anterior en una computadora portátil Lenovo. Durante la instalación, Win 10 tomó sus controladores de Internet a través de un enrutador Trendnet más antiguo, creando una conexión Ethernet, Win 10. Compré un enrutador D-Link Dir 842 que no pude configurar con Win 10 y lo configuré con Win 7 en una computadora portátil Dell. La computadora portátil Dell tiene una conexión a Internet por cable funcional desde el enrutador D-Link y también tengo Internet inalámbrico de D-Link en toda la casa. Pero tengo una computadora portátil Lenovo y una computadora de escritorio que tienen Win 10 y una conexión a Internet creada al instalar Win 10, una conexión que no puedo eliminar o crear una nueva conexión de banda ancha, por lo que no puedo conectarlos a D-Link . ¡Por favor, ayúdame!