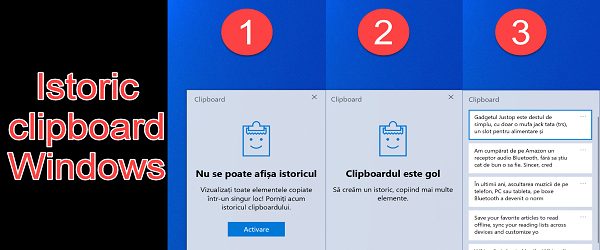
¿De qué trata el Tutorial de historial del portapapeles en Windows 10?
En este Tutorial de historial del portapapeles en Windows 10, le mostraré cómo habilitar el historial del portapapeles en Windows 10, o cómo copiar varias cosas en Windows en una fila, pero todas en el Portapapeles.
¿Para qué sirve el historial del portapapeles?
El entorno más adecuado para activar el historial del portapapeles es el entorno de oficina, donde trabaja con texto y copiar / pegar.
Otro ambiente donde historial del portapapeles Puede ser de utilidad real en el área escolar, donde los estudiantes y los maestros pueden hacer su trabajo mucho más fácil.
¿Por qué es tan buena la historia del portapapeles?
Al activar el historial del portapapeles, puede copiar hasta 25 elementos en el portapapeles, html, imágenes y texto, pero no más de 4 MB cada uno. Por supuesto, si lo desea, puede copiar cualquier cosa, sin importar cuán grande sea, pero si supera los 4 MB, no entrará en el historial del portapapeles.
¿Cómo habilito el historial del portapapeles en Windows 10?
Habilitar el historial del portapapeles:
Variante 1 - Configuración / Sistema / Portapapeles / Historial del portapapeles / "Activar"
Opción 2: haga clic en "TastaWindows + V"" Activar "
Uso del historial del portapapeles:
Copia con copiar o Ctrl + C) cosas normales como texto, html, imágenes, código de un máximo de 4 MB cada uno y cuando desee poner "pegar" presione la combinaciónTecla Win + V"







No veo un portapapeles en la configuración. Soluciones?
Saya kalau ketik teclado kalau tidak sengaja tekan tombol shift suka erorr kenapa ya?
Opción 2 - presione "Ctrl + V" "Activar" - es incorrecta
Tecla Windows + V: la opción correcta
Gracias por la corrección, lo corregí.
Prueba la tecla de ventana + V
¿Actualizas Windows 10 a diario?
NO, no lo creo.
Tutorial muy interesante y útil. Gracias.
¿agua portatil?