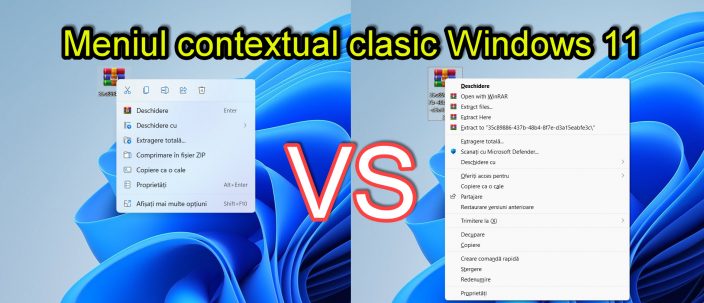
¿De qué trata el video tutorial clásico sobre el renacimiento del menú de Windows 11?
En este video tutorial, reactivación del menú contextual clásico de Windows 11, veremos cuáles son los métodos por los cuales podemos tener el menú contextual clásico para hacer clic derecho sobre los archivos.
¿Por qué ha cambiado el menú contextual en Windows 11?
En el deseo de cambiar y simplificar las cosas en Windows 11, Microsoft ha cambiado el menú contextual haciendo clic derecho en los archivos.
¿Será bueno, no será bueno?!?!?
Para aquellos que están acostumbrados al menú contextual de Windows, hacer clic con el botón derecho en los archivos no es algo bueno; Pero puede depender de todos.
Hemos hecho una lista de los afectados y los no afectados por el nuevo menú contextual haciendo clic con el botón derecho en los archivos.
Personas que se ven afectadas por el nuevo menú contextual en Windows 11
- Usuarios que utilizan Windows de forma profesional y han formado determinados movimientos automáticos
- Usuarios que han pasado de cierta edad, a los que les resulta más difícil adaptarse al cambio
Personas que NO se ven afectadas por el nuevo menú contextual de Windows 11
- Usuarios jóvenes que recién se inician en Windows
- Usuarios de Windows experimentados que son más jóvenes
- Usuarios más acostumbrados a tablets y teléfonos, donde todo está en iconos
Tenemos tres métodos: reactivación del menú contextual clásico de Windows 11
Dos métodos son temporales e implican pasos adicionales, uno es final e implica una pequeña adición al registro
- Haga clic con el botón derecho en el archivo y, en la parte inferior, haga clic en "Mostrar más opciones"; el método es temporal e implica un clic adicional.
- Seleccione el archivo y presione la combinación de teclas "F10 + Shift"; el método es temporal e implica un paso adicional.
- Cambio de registro: es definitivo, pero puede "volar" con futuras actualizaciones.
¿Cómo cambio el registro para que el menú contextual clásico (antiguo) haga clic con el botón derecho en un archivo en Windows 11?
- Abrir el editor del registro
- Ir a HKEY_CURRENT_USER \ Software \ Classes \ CLSID
- En CLSIO, haga clic derecho y seleccione NUEVO
- Ingrese el nombre de la entrada: {86ca1aa0-34aa-4e8b-a509-50c905bae2a2}
- Haga clic derecho en la entrada recién creada y seleccione NUEVO
- Ingrese el nombre de la entrada: InprocServer32
- Seleccione la entrada que creó y haga clic derecho en la clave Predeterminado
- Presione desde allí OK y listo
- Reinicie su PC o el Explorador de Windows para que la configuración funcione
Descargar Windows 11
Tutoriales similares


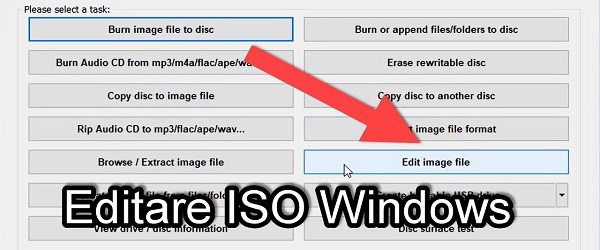









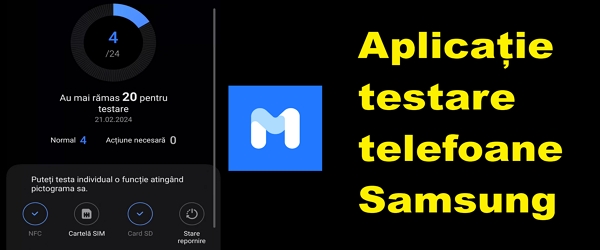
Gracias, información útil.
Hola. No sé dónde escribir en otra parte.
Recibí una computadora portátil (¿o un libro?) Que tiene una ranura SIM. Necesito viajar y quiero usar Internet a través de ese sentido. No sé cómo hacer los ajustes solo (ella me dice algo sobre APN) y los empleados del servicio en mi ciudad tampoco lo sabían. ¡Triste! Por cierto, probé con tarjetas de 3 redes diferentes. Aunque prefiero uno en el que tenga internet ilimitado.
¿Tienes un tutorial sobre esto? ¿O puedes hacernos aprender? Gracias.
Hola ¿Merece la pena cambiar a windows 11 desde windows 10?
¡Bien hecho! ¡Esto me ha ayudado mucho! ¡Gracias!
Probé el método de registro pero fallé. En su lugar encontré un pequeño programa llamado WINAERO TWEAKER que funciona perfectamente. Gracias.